Welcome to the OPSnet™ Airport training guide: A website designed to maintain instant communication and information sharing with all key players of the airport community, in a secure environment. Keep a copy of this manual handy until you feel comfortable editing all screens with ease.
Top
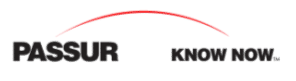
OPSnet™ Training Guide
Megadata Corporation
35 Orville Drive - Suite 1
Bohemia, NY 11716
Phone 631.589.6800 - Fax 631.589.6858
Customer Service 1.866.437.7247
http://www.passur.com
35 Orville Drive - Suite 1
Bohemia, NY 11716
Phone 631.589.6800 - Fax 631.589.6858
Customer Service 1.866.437.7247
http://www.passur.com
Table of Contents
Copyright © 2004 by Megadata Corporation. All rights reserved. This work may not be reproduced in part or in full without the expressed written consent of the copyright holder.
Welcome
Getting Started
The OPSnet website has been specifically designed to be simple to operate and user-friendly. Your computer, via the Internet, can access all user screens. You will be assigned a user name and password.
Top
Top
General Information
If you’re using OPSnet for the first time, here are the top 5 things you should know:
- Because the product works exceptionally well when everyone is inputting information regularly, it’s important to know your areas for input. The following pages are input screens: Airline/Terminal operator; Airside and Landside; Departure Slot Allocation template; FAA/ATC; the following are view-only screens: Master Coordination screen; Departure Slot Display.
- The Master Coordination screen is the heart of OPSnet, because it displays critical information from all the other input screens. It also has a full-time automated feed of arrivals and departures (scheduled and actual), current runway configuration, and current and forecasted weather.
- OPSnet is available 24 hours/day, 7 days/week – not just during Irregular Operations.
- All manually input information is time-stamped (“Zulu”) so you always know when the last update was made.
- Should you have questions or suggestions for improvement, call your local OPSnet™ coordinator at __________________ and email at _______________.
Login
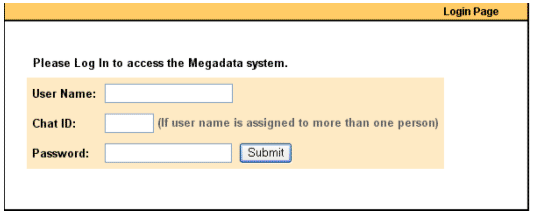
You will be assigned a user name and password to access the OPSnet™ edit and message screens. Your user name and password will determine whether or not you have access to edit the entire system or edit privileges that are user-specific.
Please take a moment to write down your user name and password:
USER NAME________________________________________
PASSWORD_________________________________________
Once you have entered you user name and password, click the button to log in to the desired screen.
button to log in to the desired screen.
Top
Please take a moment to write down your user name and password:
USER NAME________________________________________
PASSWORD_________________________________________
Once you have entered you user name and password, click the
Top
Navigation
- The OPSnet™ home page is the index page that lists all the screens. It is the opening page when you first log on to OPSnet, and the page you always return to when you hit “home.”
- In order to move from one screen to the other in OPSnet, you must always return to the home-page index.
-
To return to the home-page index, always click
 orange home button in the top left corner of the OPSnet™ screen, or anywhere in the black bar that says “Powered by Passur.”
orange home button in the top left corner of the OPSnet™ screen, or anywhere in the black bar that says “Powered by Passur.” 
- Do not use your browser’s back button to navigate OPSnet; that button will only take you back to the previous page you viewed; it will not take you automatically to the OPSnet home page.
Scrolling
- All scroll bars have two buttons for forward and backward scrolling:
- The double-arrow button
 or
or  moves the display by one entire window (block of hours)
moves the display by one entire window (block of hours) - The single-arrow button
 or
or  moves the display window one column at a time
moves the display window one column at a time - The single dot
 next to the hours brings the display window back to the current time
next to the hours brings the display window back to the current time - When you have clicked on any one of these buttons, it may take a few seconds for OPSnet to update. During that time, the buttons will be inactive (they will show as a brown color while inactive:
 )
)
“Mouse-Overs”
- Most colored bars or boxes, and any space where the mouse cursor turns into a hand icon will automatically pop up a text message when the cursor is placed over them.
Entering and Sending Information on OPSnet™
- Any information that is manually entered can be saved and sent by either clicking on the submit button
 (if available) or simply hitting the enter key on your keyboard.
(if available) or simply hitting the enter key on your keyboard. - Information entered and sent will be made available in 30 seconds or less, based on refresh rates (see “refreshing” below).
- When you are in “edit” mode for any text window or box, you will not be able to use any other OPSnet functions until you have either submitted or cancelled the edit action.

Date and Time Stamping for Manually Input Information
- All screens that are updated manually by users are automatically stamped with the date and time of the last information entry. Time is stamped in “Zulu” time.
- A date and time stamp that is blue, Updated 08Oct 01:39Z, has been updated in the last 12 hours.
- A date and time stamp that is red, Updated 24Aug 18:25Z, was updated more than 12 hours ago.
- When updating manual information, you can delete or overwrite the existing content, or you can enter it above or below the existing content to preserve a record of the earlier message (placing the newest content on top is the more common approach).
Refreshing
- Information entered into OPSnet is refreshed and made available to all authorized users within 30 seconds or less (depending on usage volumes and individual connection speeds).
- Many OPSnet pages have a “refresh” button
 on the page – this enables users to override the automated refresh rate and force the system to retrieve any new information available at that moment.
on the page – this enables users to override the automated refresh rate and force the system to retrieve any new information available at that moment.
Information Sources
- Carrier Scheduled arrivals/departures(flight #, a/c type, origin, schedule): automated
- Carriers Actual arrivals/departures: PASSUR
- ETA (estimated times of arrival): PASSUR
- ATA (actual times of arrival): PASSUR
- ATD (actual times of departure): PASSUR
- Runway Configuration: PASSUR or Manual Override
- Arrival/Departure rate: PASSUR and/or FAA
- Weather (actual/forecast): METARS/TAF
- Preferred Taxiway/throats by cutoff: FAA-supplied
Current Manual Information (some items will become automated)
- Terminal situational update boxes (ramps & taxiways, gates, jetways, terminals, concessions, distressed passengers): airline or terminal operator (on behalf of contracted airlines)
- Airside Operations and Airfield Conditions (runway condition reports, taxiways, equipment status, snow removal, deicing operations, FOD, general remarks)
- Expect Departure Clearance Times (EDCT?), Departure Sequencing Program (DSP), Coded Departure Routes – FAA (all for future use – inactive at this time)
- Airport Access (roadway/mass transit)
- Landside Operations (terminal infrastructure)
- Airport status
- Departure slot requests: individual terminal operators or airlines
- Departure slot assignments: snow desk manager/slot allocator
- Hotels (room inventory available): currently unassigned
Screen Access
- Not all OPSnet users have access to all screens.
- Access is divided into: edit and read-only.
- In some cases, users have neither edit nor read-only access to some screens.
Access Guidelines
- Airline Terminal Operator Screens: In general, if you work for an airline carrier, you will only have access to terminal input screen where your carrier operates. If you are not involved in slot allocation, your access to that page will be read-only. This is to prevent accidental slot allocation requests.
- Master Coordination Screen: All OPSnet users have access to this screen. It is a read-only screen for all users – it cannot be directly edited.
- Departure Slot Allocation Template Screen: In general, this is accessible only by the slot allocation team assigned for each airport.
- Airside Operations Screen: In general, only airport employees can edit this screen. All OPSnet users are given read-only access to this screen
- Landside Operations Screen: In general, only airport employees can edit this screen. All OPSnet users are given read-only access to this screen
- FAA/ATC Screen: In general, only FAA employees can edit this screen. The airport also has edit access, in order to activate the Preferred/Critical Taxiway tool. All other OPSnet users have read-only access to this page.
- Departure Slot Display Screen: All OPSnet users have read-only access to this screen (it cannot be edited directly).
- List of Currently Logged-in Users: Accessible by OPSnet administration personnel only.
- Login-name Administration: Accessible by OPSnet administration personnel only.
Master Coordination Screen (MSC)
Arrival/Departure Grid
- Each vertical column represents one hour; the top line of the grid shows each hour of the day.
- Each horizontal row represents a terminal.
- Each horizontal terminal row is subdivided into arrivals and departures.
- The green bar on the schedule grid represents the current time of day. It always sits to the left of the current hour’s column.
- The numbers in each column represent scheduled and actual arrivals and departures. Scheduled flight times are on the right side of the column; actual flight times are on the left, in bold type.
- Actual arrivals later than the current hour represent planes already airborne and being tracked by PASSUR (this number will update).
- Actual arrivals within the current hour represents a mix of airborne inbounds and already-landed flights.
- Actual departures later than the current hour represent slot allocations entered by the slot allocator (planned departures).
- Actual arrivals and departures earlier than the current hour reflect completed flights automatically tracked by PASSUR.
- Total arrivals, departures and operations (bottom of each column): left bold numbers are actuals (PASSUR completed or assigned by slot allocator), right numbers are scheduled.
Facility Status Board
- Each terminal may show a box for the following information categories:
- ramps & taxiways
- gates
- jetways
- terminals
- concessions
- distressed passengers
- Messages are entered by the terminal operator or airline responsible for that terminal, in the Terminal Operator Input screen.
- To view the message in the box, simply pass your mouse cursor over it – the message will pop-up. When you move the cursor off the message box, the text will disappear.
- If there is no box visible for any particular category of message, that means that none has been entered by the terminal operator or airline.
Arrival and Departure Board (immediately below Facility Status Board)
- Arrival/departure queue: intended for ground tracking, currently experimental and inactive.
- Departure allocation program: indicates that an active, formal slot allocation program is in effect. Information entered on the Port Authority Airfield Conditions page.
- Arrival rate (per hour): Automatically calculates arrival rate as an average over the previous 15 minutes. Automated feed from PASSUR. May also be manually overridden by FAA or Airport
- Departure rate (per hour): Automatically calculates departure rate as an average over the previous 15 minutes. Automated feed from PASSUR. May also be manually overridden by FAA or Airport
Airside Operations and Airfield Conditions Board
- Runway status indicators: Open/Closed/Arr./Dep.
- Automatically fed by PASSUR, or manual override by Airport.
- Information text boxes (taxiways, equipment status, snow removal, deicing operations, FOD, general field remarks): all entered manually by Airport on the Airside Operations page.
Weather Board
- Current weather: METARS automatic updates every hour.
- Forecast weather: TAF automatic updates every 6 hours; forecast looks ahead 24 hours.
Landside Operations Board
- Divided by terminal.
- Intended for information about common-used infrastructure outside the control of individual terminal operator or airline (e.g., electrical, water).
- Information entered by Airport on Landside Operations page.
Airport Access Board
- Will show information about: roadways, mass transit, buses and taxis.
- Currently information is assigned to be maintained by Airport.
- Some information may be automated or assigned to be maintained by individual entities of companies.
Hotels
- Will show available room inventory for all participating hotels.
- Currently assigned to be maintained by Airport.
- To be assigned to hotel inventory management company or individual hotels.
AIRLINE/TERMINAL OPERATOR INPUT SCREEN
- Each screen contains the full schedule for all airlines in and out of that particular terminal.
- Access is by authorized permission only, due to proprietary schedule and allocation information.
- Departure slot requests and changes to those requests are made from this screen by the carrier (s) or the carrier management group representing them.
Arrival Schedule Window
- Flights are viewable for 12 hours before and 12 hours after the current time.
- Scheduled times are fed from an automated baseline schedule, automatically uploaded daily.
- ETA’s and ATA’s (actual times of arrival) are fed by PASSUR.
- ETA’s begin shortly after departure, and are available for the entire flight.
- “TRM/Gate”: the terminal designation is determined by pre-coding airlines with their associated (regular) terminals; gate must be entered manually.
- “DIV/RET ETA” = “Diversion/Return ETA.” Needs to be manually entered.
Departure Schedule Window
- Flights are viewable for 12 hours before and 12 hours after the current time.
- Scheduled times are fed from an automated baseline schedule, automatically uploaded daily.
- “PLND Taxi” is the manually entered time expected to be ready for departure (after deicing if in snow ops) – please see “requesting a departure slot” below.
- “Slot” – departure time assigned by snow desk/slot allocator in the Departure Slot Allocation template screen?– please see “requesting a departure slot” below.
- ATD – actual time of departure, recorded by PASSUR (Important note: some departures may not be captured by PASSUR. If not, you should manually enter the actual time of departure in the edit mode – see below).
- DST (destination) – automatically fed by baseline schedule link.
- Departure Fix – to be used for future thunderstorm/SWAP-management module.
Requesting a Departure Slot
- Single-click on any point in any flight information row
- The flight will drop down and show the following edit bar:
- Enter the planned taxi time (time aircraft is ready to taxi for departure; add appropriate block of time if currently in deicing operations).
- Click submit

- If you have mistakenly selected this flight, simply click cancel

- Once you have submitted a departure slot allocation, it will appear on the Departure Slot Allocation template screen, managed by the snow desk supervisor. He or she will assign you a departure slot closest to the time you have requested, based on other requests and the rules and procedures agreed upon by all the carriers.

Understanding the Slot Assignment Codes
- When you first request a departure slot, it will appear in the "unassigned" color in your airline/terminal operator screen (you do not need to call the snow desk to request your slot. Entering your request on your screen is all that is required):
- Once you receive an assigned slot, it will appear in the "assigned" color in your airline/terminal operator screen, and the "slot" column will be filled in:
- If you need to revise your slot request time (either earlier or later), click on the flight again and enter a new planned taxi time (over-write the first time you entered). Once you click submit, the flight will appear in the "new taxi time" color, which is immediately visible to the slot allocator as well:




- Once a flight has departed, PASSUR automatically switches the color to white, and enters the ATD (actual departure time): NEED COLOR IN BOX BELOW?
- Note: sometimes PASSUR will not automatically record a departure. In that case, you can manually input the actual time of departure if you know it. Simply single-click on any point in any flight information row. It will drop down. When it does, manually type the departure time in the ATD box:
- If the flight is obliged to return to the terminal after departure, you should signal a "revoked ATD" by clicking on it and erasing the ATD time. This will alert the slot allocator that the flight has returned and a new slot will be required, by changing that flight to the "revoked ATD" color, and returning that flight into the slot allocation template where the allocator can see it again and reassign it.


Canceling a Flight
If you need to indicate that an arrival or departure is cancelled, do the following:
- Click anywhere in the text line of the flight entry, either arrival or departure, in the flight schedule of your airline terminal operator screen. This will cause that flight to drop down in an edit box:
- In the last column of the table (arrival or departure), type CXLD.
- You must also delete the planned taxi time (if that has been entered).
- Click
 and the flight will show as cancelled.
and the flight will show as cancelled.


Adding a Flight to the Arrival or Departure Schedule
- Enter the airline and flight number in the add/edit, and select Arrival or Departure from the drop-down menu.
- Click
 and the new flight will drop down, where you can fill in all the relevant information manually: FIX TYPE BELOW:
and the new flight will drop down, where you can fill in all the relevant information manually: FIX TYPE BELOW: - When you have finished entering the information, hit
 , and the flight will then appear in the scheduled departure or arrival grid.
, and the flight will then appear in the scheduled departure or arrival grid.
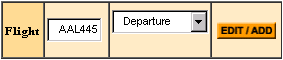
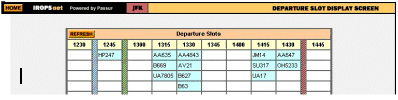
Finding a Scheduled Flight
If you know an airline and flight number, but can't find it onscreen or don't want to scroll through the schedule, simply type the flight number in the edit/add box, then click  . If it is a scheduled arrival or departure that day, it will drop down with all the information already filled in.
Top
. If it is a scheduled arrival or departure that day, it will drop down with all the information already filled in.
Top
 . If it is a scheduled arrival or departure that day, it will drop down with all the information already filled in.
Top
. If it is a scheduled arrival or departure that day, it will drop down with all the information already filled in.
Top
Viewing Slot Allocations for Your Carrier and Others
- To view your own carrier's slot allocations, you can consult your Airline Terminal Input page.
- To view ALL carriers' slot allocations, you need to access the Departure Slot Display screen. All carriers have access to this screen.
- The blue line sits left of the earliest slot allocated; the green line sits left of the current hour; the red line indicates the latest slot allocated.
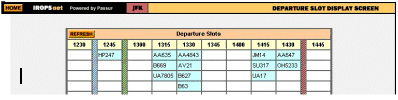
Facility Status Board
- Each terminal shows a series of content boxes for the following information categories, just below the arrival and departure grids. These are designed to keep all OPSnet users aware of issues or information that are managed by carriers or terminal operators and need to be distributed to all users, including:
- ramps & taxiways
- gates
- jetways
- terminals
- concessions
- distressed passengers
- To create or modify a message, click
 on the relevant content box
on the relevant content box - Type your message, then click
 to save it, or
to save it, or  to discard the change
to discard the change - Once saved, the message will cause the relevant box to appear on the Master Coordination Screen in the relevant terminal row. To view the message, users just "mouse over" it with their cursor Top
- Runway conditions (including breaking action reports)
- Overall airport status (open or closed; if closed, when expected to re-open)
- Manual override of PASSUR automated runway configuration feed
- Free-form text information about: taxiways, intersections, throats; field maintenance equipment; snow removal strategy; deicing operations; Foreign Object Debris; general remarks
- This is where the Airport indicates whether the airport is opened or closed.
- The Slot Allocation Coordinator also has access to this page to trigger the "Departure Slot Allocation in effect" message.
- Scroll down until you see the
 button at the bottom right of the screen, and click it.
button at the bottom right of the screen, and click it. - Scroll back to the top of the screen, and you will see that you can now edit airport status. Select the appropriate drop down item, and fill in any other available information related to expected re-opening times, if available.
- When finished, scroll back down to the bottom right and click
 . The new information will be displayed.
. The new information will be displayed. - Current runway configuration (Arr./Dep.) is automatically updated by the PASSUR system, which is tracking actual runway usage.
- The green color indicates a runway is open; red indicates it is closed.
- The Airport can also override the automated PASSUR runway configuration and input its own designated/preferred arrival and departure runway configuration (to reflect upcoming cleaning operations).
- Scroll down until you see the
 button at the bottom right of the screen, and click it
button at the bottom right of the screen, and click it - Scroll back to the top of the screen, and you will see that you can now edit runways. Select the appropriate drop down item, and fill in any other available information in the free-form text box to the right. Then click
 and the information will become viewable to all OPSnet users.
and the information will become viewable to all OPSnet users. - The "open runway" information boxes are only viewable if a runway is designated "open" in the Runway Configuration board. This is to cut down on unnecessary screen clutter.
- The Airport edits the open runway information boxes. The information in these boxes is viewable on the Airport Airside Operations page, and also on the Master Coordination screen.
- To edit the open runway information boxes, scroll down until you see the
 button at the bottom right of the screen, and click it.
button at the bottom right of the screen, and click it. - Scroll back up, and fill in the relevant information; for example:
- When you are finished, scroll back down to the bottom of the page and click
 . All of the information entered in the runway status information boxes by the Airport is viewable on the Master Coordination screen, through mouse-over pop-up boxes, in the Airside Operations and Airfield Conditions board:
. All of the information entered in the runway status information boxes by the Airport is viewable on the Master Coordination screen, through mouse-over pop-up boxes, in the Airside Operations and Airfield Conditions board: - Designated for different defined areas of the Airport operation.
- Edited through the same
 and
and  process as all other windows on this page. Comments are typed free form, and then appear both on the Airport Airside Operations screen and the Master Coordination screen.
process as all other windows on this page. Comments are typed free form, and then appear both on the Airport Airside Operations screen and the Master Coordination screen. - Designated for information about terminal infrastructure controlled by the Airport (such as water, electrical, parking). It is also where a list is kept of all carriers operating out of each terminal. Information entered here appears both on the Landside Operations screen and the Master Coordination screen.
- Editing is accomplished through the standard
 and
and  process at the bottom right of the page.
process at the bottom right of the page. - Currently maintained by the Airport .
- Indicates status of roadways and ground transportation services.
- Information appears on Landside Operations screen and Master Coordination screen.
- Editing is accomplished through the standard
 and
and  process at the bottom right of the page.
process at the bottom right of the page. - Designed to provide updated information about hotel inventory availability for booking of overnight passengers and for overnight staffing accommodations for carriers, Airport and FAA.
- Currently, the information is maintained by the Airport on the Landside Operations page, but it will be shifted to a hotel consortium.
- Designed to provide the Airport with an instant guide to allocating runway maintenance resources based on the FAA's guidance on preferred taxiways by terminal destination and turnoff.
- The guide is located on the FAA/ATC screen (the source of the guide is FAA). Please refer to the FAA/ATC screen guide in this manual.
- First use the scroll buttons to make the time slots you need visible on the screen.
- Click on the flight you want to assign. That will pop up the "allocate" buttons.
- Reallocate that individual flight only. Just click on the flight again; it will turn brown for selected. Then click "DEALLOC" and the flight will revert to yellow for unallocated, and you can repeat the steps above to choose a new time.
- Click anywhere in the area just above the time slot - this will activate the "move column right" and "move column left" buttons, as well as highlighting the column you want to lead with
- If a carrier has already been assigned a slot (showing blue) but then requests a new slot time which is more than 15 minutes earlier or later than the assigned time, the new request will show in bright pink on the Departure Slot Allocation page. This is to signal the slot allocator that this flight needs to be reassigned.
- This screen is designed for the FAA to enter information they believe is important to share with the airport user community. The FAA is encouraged to enter information here at any time, but especially before, during, and immediately after irregular operations.
- The FAA is also encouraged to consult OPSnet for informational purposes, even without entering information of their own.
- For convenience, information can be entered into an Arrivals or Departures text box, with the standard
 and
and  functions.
functions. - Designed to provide the Airport with an instant guide to allocating runway maintenance resources based on the FAA's guidance on preferred taxiways by terminal destination and turnoff.
- Airport should follow these steps to using the Critical/Preferred Taxiways guide:
- Consult the Arrivals and Departures grid on the Master Coordination screen to determine which terminal(s) are going to be most active in the upcoming time period designated for maintenance.
- Select the terminals for on Arrival and Departure in the Surface Movement--Arrivals and Surface Movement--Departures boxes at the top of the FAA/ATC screen. For example:
- Now click submit, and the Critical/Preferred Taxiways (as defined by the FAA) for the terminals and runway configuration you have indicated, will drop down, for example: (below?)
- The identical process can be repeated for Surface Movements--Departure
- FAA uses this box to enter the arrival and departure rates being proposed prior to, during and after IROPS.
- The numbers entered here will be displayed automatically on the Master Coordination screen, next to the Actual Arrival and Departure Rates that are automatically updated by PASSUR.
- The FAA can update the proposed rates at any time. The revised rates will be immediately viewable on the Master Coordination screen.
- Entries and edits are performed with the standard OPSnet
 and
and  functions.
functions.
|
|
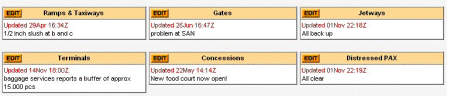 |
AIRSIDE OPERATIONS SCREEN
This screen is where the Airport enters information about:
Top
Top
Airport Status

Editing Airport Status

Runway Configuration Board

To Edit Runway Configuration

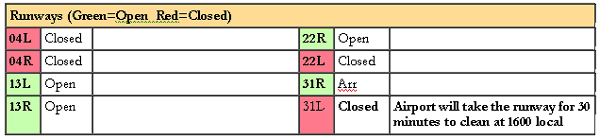
Open Runway Information (runway condition reports)
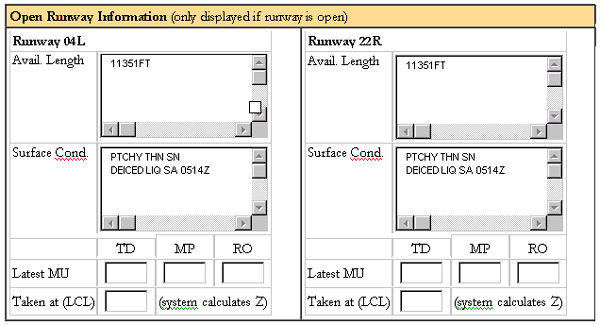
You can also fill in the "additional runway information" box available for all runways:
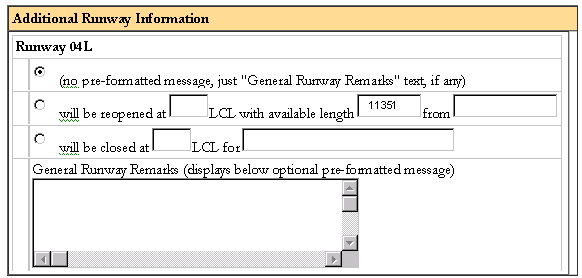
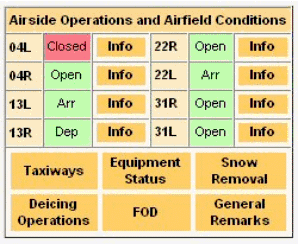
Top
Operational Information Comment Boxes
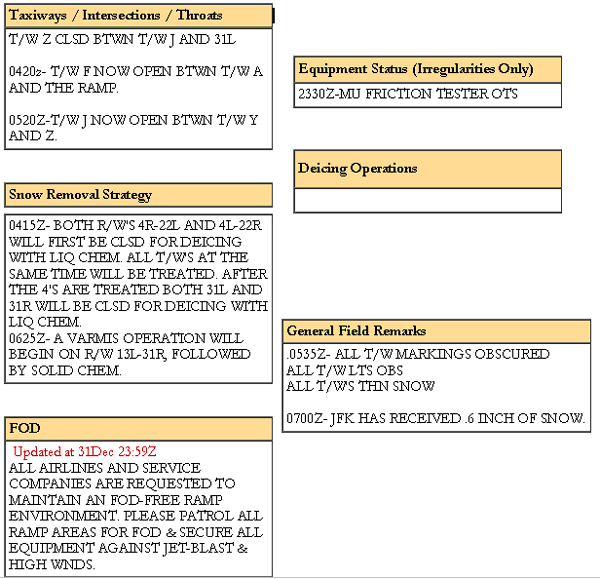
Top
LANDSIDE OPERATIONS SCREEN
Landside Operations Board
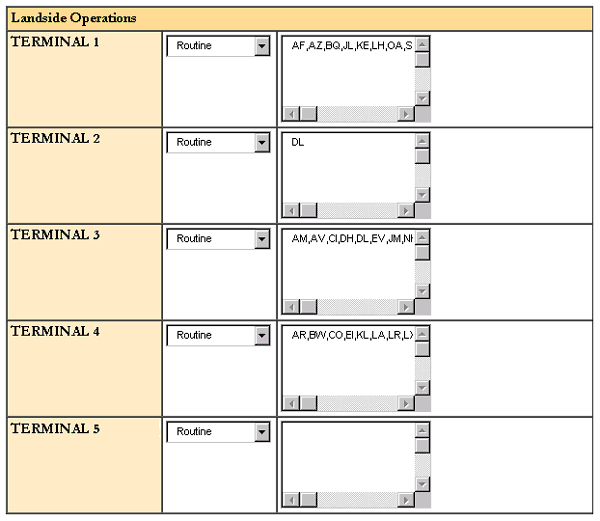
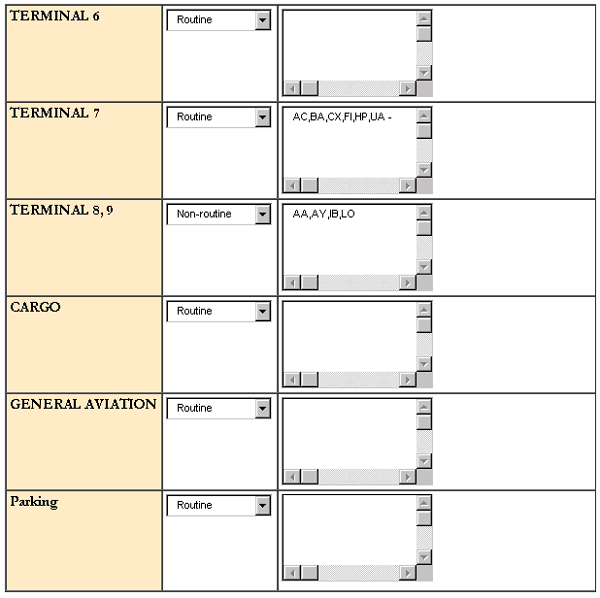
Top
Airport Access Board
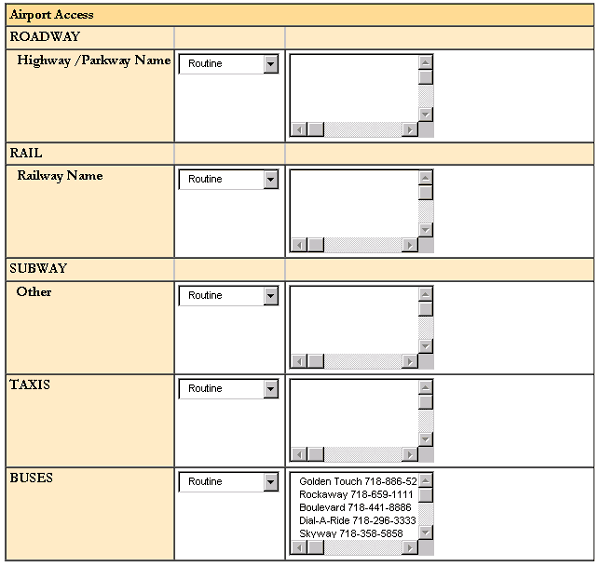
Top
Hotel Availability Board
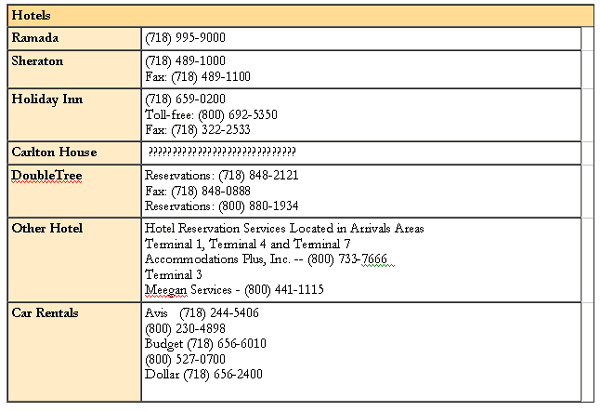
Top
Critical/Preferred Taxiways Reference Guide
Top
DEPARTURE SLOT ALLOCATION TEMPLATE
The Departure Slot Allocation Template (DSAT) screen is where the person(s) running the snow desk or any slot allocation program receive departure slot requests, assign departure slots - and if needed, reassign them. It makes the process easy and quick, and maximizes the use of available slot time for the benefit of all carriers, the airport operator, and the FAA.Access to the DSAT screen is limited by carrier agreement to pre-authorized users only.
The current slot allocation for all carriers can be viewed at any time by all OPSnet users in read-only format on the Departure Slot Display screen.
Receiving Departure Slot Requests
When carriers first request a slot time, it appears in the DSAT in yellow, indicating they are unassigned.
Requests come in and appear on a first-come, first-served basis; for example:
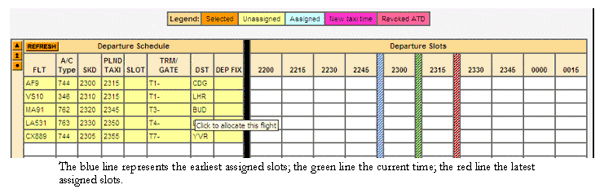
Top
Allocating Slot Requests
(Note: once you click on the flight and the allocate buttons pop up, you cannot scroll the time slots. If you need to get a different time segment in view, first click "cancel," then you will be able to scroll the time slots again).

To assign a slot, click on the "ALLOC" button that corresponds to the desired time. The flight will now change color to blue, for "assigned." It will also show blue on the airline request page.

Top
Reallocating Slot Assignments

If you need to reassign all flights because of a runway maintenance or other interruption affecting ALL flights, you can move all flights over by increments of 15 minutes without selecting each individual flight.
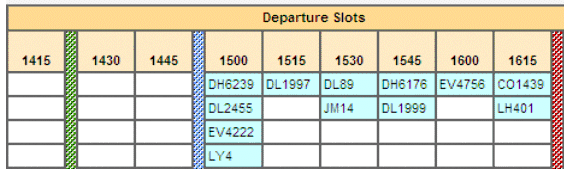
Once you have activated the column, click either "move column right" or move column left" once for every 15 minute increment you want shift flights. All flights in every column will move over by 15 minutes each time you click, not just the column you selected. For example, in this instance we have moved all flights over to the right, or later, by 15 minutes only:
Top
Receiving a Changed Slot Request
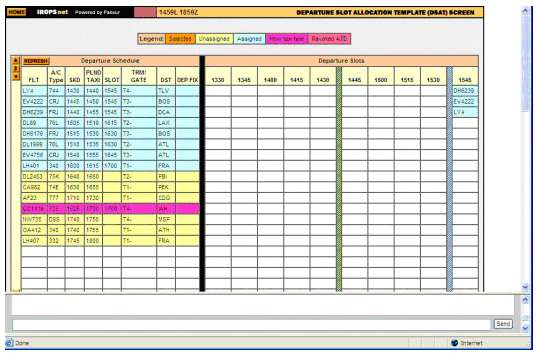
Top
FAA/ATC SCREEN
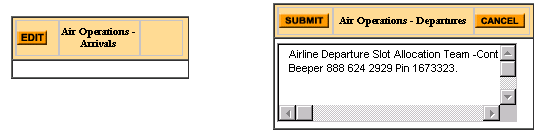
Critical/Preferred Taxiways Reference Guide
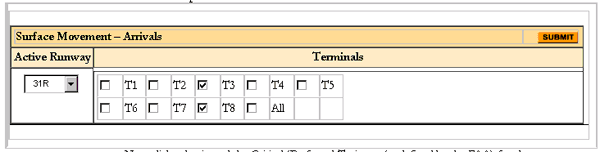
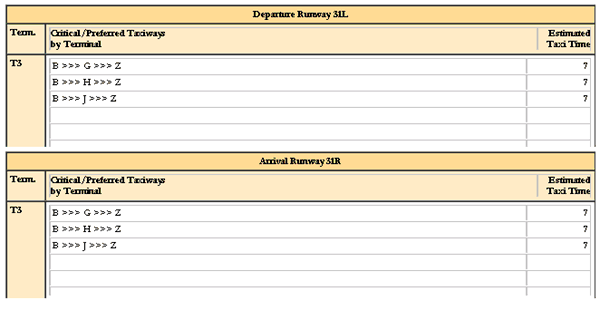
Top
Proposed Arrival and Departure Rates
Top